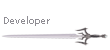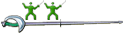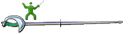В этой части речь пойдет об интерфейсе редактора карт.
Остальные части рассказа о редакторе карт:
Редактор карт для M&B:Часть 1! Подготовка и запуск редактора
Редактор карт для M&B:Часть 3! Сохранение и добавление карты
РЕДАКТОР КАРТ ИЗНУТРИ
Управление
Управление камерой такое же, как и при управлении в режиме зритель.
Перемещение камеры сосредоточено на четырех калвишах W, A, S, D (ну или те, которые у вас установлены на движение)
Двойное нажатие на эти клавиши позволит вам перемещать камеру в два раза быстрей.
При добавлении объектов вы можете их перемещать или вращать впространстве посредством следующих клавиш:
T – перемещение объекта вниз и вверх
X – вращение объекта вокруг оси X
Y – вращение объекта вокруг оси Y
Z – вращение объекта вокруг оси Z
R– возврат к первоначальному положению объекта (сброс вращения)
После размещня объекта, для перемещения его в горизонтальной плоскости используйте клавишу G.
Для того, что бы выбрать объект, вам необходимо кликнуть на нем правой кнопкой мыши.
Если вы хотите выбрать несколько объектов, то, необходимо, нажать Ctrl и кликать правой кнопкой мыши на понравившихся вам объектах.
Внимание! В редакторе отсутствует кнопка отмены предыдущего действия, поэтому будьте аккуратны при редактировании ландшафта или добавлении объектов.
Интерфейс
Интерфейс редактора разбит на 6 логических секций, сгруппированных по функциональному признаку. Рассмотрим их.
 | Изменение текстуры ландшафта |
 | Изменение цветовой гаммы текстуры |
 | Редактирование путей перемещения ботов |
 | Редактирование ландшафта |
 | Добавление и редактирование объектов |
 | Изменение погоды |
Редактирование Ландшафта
Первое, что необходимо сделать при создании арты - сформировать ландшафт. Сделать это можно в меню Ground Elevate. Здесь можно выбрать один из четырех режимов редактирования:
 | Up - выдавливание вверх Down - выдавливание вниз Smooth - сглаживание ландшафта Level - поднятие ландшафта до определенного уровня, который задается в правом окошке. Хочу сказать, что это наиболее удобный инструмент для создания рельефа. Radius - задает величину кисти для выдавливания Weight - задает силу выдавливания. Т.е при значении 1 вы выддавите высокий и не сглаженный холм, при значениях блихких к 0, получите более мягкий холм |
Hardness - задает степень жесткости выдавливания. Т.е. при значении 1 вы получите почти острый пик, при значении близком к 0 более закругленный.
В целом для создания ландшафта, я использую Level с указанной высотой и заданными характеристиками Weight и Hardness, после чего произвожу сглаживание при помощи инструмента Smooth. Это позволяет добиться потрясающего ландшафта. Инструментами Up и Down я пользуюсь лишь для корректировки небольших участков.
Добавление текстур местности
Теперь можно приступить к покрытию вашего ландшафта текстурами. Принцип создания здесь похожий, вы вибираете нужную вам текстуру, задаете ее радиус и степень яркости и размытости при наложении. Всего имеется 11 текстур, Все
 | - Серый камень (горный) - Гранитный камень - Трава |  | - поле - снег - земля полевая |
 | - Пустыня - Лесной покров - Речная галька |  | - Каменная дорога - Свежевскопанная земля |
Добавление объектов
Все объекты, такие как стены, пушки, деревья, здания и прочее, расположены в меню Edit Object. Рассмотрим его подробней
Все объекты сгруппированны по нескольким категориям, котрые вы можете выбрать из раскрывающегося списка. Это:
1. SceneProps – здесь расположены стены, лестницы, дома, пушки и.т.п
2. EntryPoint – здесь расположены точки входа, благодаря которым вы можете задать конкретные места для появления игроков.
3. ItemKinds– Все оружие и униформа расположены в данной секции
4. Plants - Здесь собраны деревья, камни, трава и прочая растительность. Очень удобна для создания флоры на вашей карте, так как все объекты появляются рандомно.
Есть еще и пятый пункт, но я так и не понял его предназначения и ни разу не использовал.
Процесс добавления объекста начинается с выбора необходимой вам группы объектов и нажатия клавиши
 . Теперь вы можете добавить любой понравившийся вам объект, кликнув левой кнопкой мыши на карте. Поле того как вы добавили объект, вы можете продолжить добавлять другие предметы, или выйти из меню добавления объектов, повторно нажав на кнопку
. Теперь вы можете добавить любой понравившийся вам объект, кликнув левой кнопкой мыши на карте. Поле того как вы добавили объект, вы можете продолжить добавлять другие предметы, или выйти из меню добавления объектов, повторно нажав на кнопку  .
.После добавления объекта вы можете продолжить изменять его положение в пространстве посредством горячих клавиш, которые указаны в разделе "Управление".
Точки входа (EntryPoints)
Точки входа позволяют задать точные места появления игроков на карте. Если вы не установите их, то игроки будут появляться в случайных местах в пределах карты.
Для того, что бы добавить току входа, перейдите в меню Edit Object, в раскрывающемся списке выберите пункт Entry Point, нажмите Add Object и кликните левой кнопкой мыши в нужном вам месте.
Для того, что бы поменять номер точки входа, кликните на ней праавой кнопкой мыши и введите номер точки напротив Edit№.
0 - 31 – точки появления игроков первой команды
32 – 63 – точки появления игроков второй команды
Если вы создаете карту для баттла, то вам будет достаточно установить только две точки входа:
0 – для первой команды
32 – для второй команды
Если вы создаете захват флага, то вам необходимо установить все точки входа для игроков, а также две дополнительные для флагов:
64 – Флаг 1 команды
65 – Флаг 2 команды
Кроме того, необходимо на месте точек появления флагов, создать сами флаги. Для этого:
1) Зайдите в Scene Prop
2) Найдите и установите следующие флаги:
headquarters_flag_red - Флаг первой команды
headquarters_flag_blue - Флаг второй команды
headquarters_flag_gray - Нейтральный флаг
Для осады:
Расставляем все 63 точки входа для игроков и одну точку появления флага защищающейся команды:
66 – флаг защитников для осады
Размещение пушек, лестнц и дверей
Разместить лестницы довольно просто. Зайдите в меню scen_prop, кликните в окне ниже и нажмите S, что бы переместитьсяк объектам, начинающимся на буквы S. Прокрутите вниз и найдите «Siege_ladder_move_10m». Добавьте лестницу куда вам надо и после зайдите в меню настройки объекта. Напротив Var № поставьте 100.
Помните, что всего на карте может быть 10 таких лестниц, для которых необходимо задавать номера от 100 до 109.
Пушки и двери ставятся по по похожей схеме.